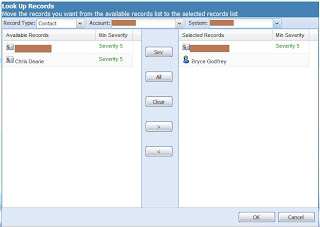My plugin for Windows Media Center is required for the app to work properly! Find link below for instructions and download!
This is for my Windows Media Center app for android. The app allows you to control navigation in media center via flicks or D-pad, volume control, and transfering media from your phone to the media center for playback.
Features:
-Navigation of media center with up, down, right, left flicks and long press for context menu on selected items
-Media buttons (play/pause, back, next, stop, and record)
-Back and Green Media center buttons
-Ability to transfer photos, audio, and videos from the phone to media center for instant playback
-Change Media Center volume with the volume buttons on the phone
Requirements:
-Windows 7 (tested on x32 and x64 without issues) with Windows Media Center (I have no tested this with Vista)
-Android 1.5 or higher
-WIFI network
Setup:
1) Download my Media Center plugin from http://bit.ly/wmrplugin and install that on your media center computer that you wish to control.
2) Obtain the hostname or IP address of your media center. To get the IP address start a command prompt (Start > type in "cmd") then type "ipconfig" in that window. You are looking for the IPv4 Address which should be a series of numbers and dots (ex: 192.166.0.2)
2) Start Windows Media Center. The plugin only works while media center is running.
3) On your Android phone, start WIFI and connect to the network that your media center PC is on (From home screen: Menu > Settings > Wireless Controls > Wi-fi. Then select Wi-Fi settings and connect to your wifi network)
4) Start the app on your android phone, press menu button, and select Options.
4a) For "Media Server Name or IP" put in the address or hostname you obtained in step 2
4b) Enable "Connect on Startup" to automatically connect when the app is launched then go back
4c) Check media center computer for a "Allow network access" firewall warning window, hit "Allow Access" to allow the plugin to talk on the network if you see this window.
5) You will see a "connected" notification if the app succesfully connects to the media center, if not you will see an window pop up with the error. If the connection is unsuccesfull it can be for various reasons such as: firewall on media center computer that is blocking it, wrong IP address or hostname for your media center, Android WiFi not set up properly. You can keep hitting "Connect" in the menu to retry the connection.
6) Once you are connected you should immediatly be able to start flicking or pressing buttons and see results immediatly on the media center. If it stops responding, select "Connect" again from the menu to attempt to re-establish the connection from the phone to the media center computer.
Change Log:
v: 0.8
-Remove requirement that wi-fi be turned on and connected
v: 0.7.4
-Add option to specify if screen should stay awake
v: 0.7.3
-Prevent screen from going to sleep while app is open
v: 0.7.2
-Add record button (Requires an update to the Media Center plugin 1.2)
v: 0.7.1
-Add option for setting the background image
v: 0.7.0
-Fix disconnect error when navigating very fast
-Add volume changing using phone volume buttons
-Add D-Pad and trackball support for navigation
V: 0.6.2
-Automatically enable wifi connection if its off
Known Issues:
1) "No Route To Host" error. Re-start your wifi connection (toggle it on then off)
2) Connection can drop for many reasons. If your commands/flicks stop working then hit "Connect" again from the Menu.
NOTE: If you are having issues with either the app or the plugin please post email me or post a comment below and I will try and help you.